
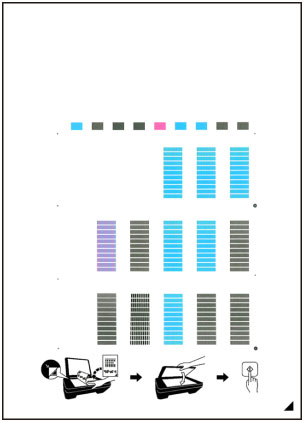
In this Window, you can choose which software you want to install on your computer. If you want to set this Canon printer as your default printer, then choose ‘Set as default printer’ option, otherwise, leave this option unchecked.
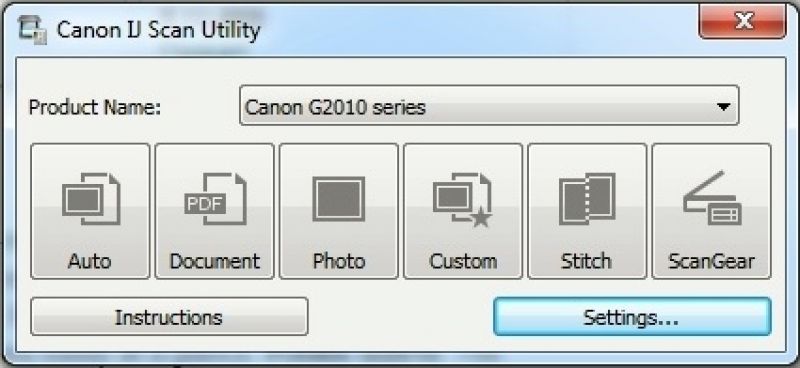
Here, you can choose to click ‘Start’ button to print the test page, or else, click on ‘Next’ to proceed.ġ7. Wait for the program to detect your printer.ġ6. Now connect one end of the printer USB cable to your Canon printer and its other end to yourĬomputer. Wait as the MP Drivers get installed on your computer.ġ3. Wait for the download of applications to complete.ġ2. Wait as the status for printer gets checked.ġ1. Doing this will ensure that your Windows Firewall will allow this software to make the necessary changes on your Windows operating system. If ‘Deactivate the block’ option is not chosen by default, then choose it. Wait as the installer processes information.ĩ.

If you want, then you can choose ‘Do no t agree’ it will not make any difference on driver installation.Ĩ. Accept the survey program by clicking on ‘Agree’ button. Accept the license agreement by clicking on the ‘Yes’ button.ħ. Select your ‘Region’, then your ‘Country’ and finally, click on ‘Next’ to proceed.Ħ. Wait as the application gathers details for downloading drivers.ĥ. Click ‘Start Setup’ button on the Welcome screen.ģ. Run the driver package and wait for its files to self-extract.Ģ. The installation steps for the Canon PIXMA G2010 driver package we have shared below are for Windows operating system, but you can follow the same steps for other Windows OS:ġ.


 0 kommentar(er)
0 kommentar(er)
